How To Install Windows 10 Step By Step
Are you ready to upgrade to the latest and greatest operating system? Look no further than Windows 10! With easy installation and a host of benefits, it's the perfect choice for anyone looking to improve their computing experience.
What is Windows 10?
Windows 10 is the latest version of the Microsoft Windows operating system, released in 2015. It's designed to be both familiar and innovative, offering all the features and functionality you know and love while also introducing new tools and enhancements.
What are the Benefits of Upgrading?
Upgrading to Windows 10 offers a variety of benefits, including:
- Improved Performance: Windows 10 is faster and more efficient than previous versions, meaning your computer will run smoother than ever before.
- Enhanced Security: Windows 10 offers built-in security features designed to keep your computer and personal information safe from threats like viruses and malware.
- New Features: From the virtual assistant Cortana to the redesigned Start menu, Windows 10 introduces a variety of new and exciting features that make your computer more powerful and easier to use.
- Compatibility: Windows 10 is designed to work seamlessly with the latest hardware and software, ensuring that you can take full advantage of everything modern computing has to offer.
How to Prepare for Installation
Before you can install Windows 10, there are a few things you need to do to ensure a smooth and successful upgrade:
- Backup Your Data: Before you install Windows 10, be sure to back up any important files or data in case something goes wrong during the installation process.
- Check System Requirements: Make sure your computer meets the minimum system requirements for Windows 10, including a compatible processor, sufficient memory, and available storage space.
- Check Compatibility: Make sure that any hardware or software you plan to use with Windows 10 is compatible with the new operating system.
- Disconnect External Devices: To avoid any issues during installation, disconnect any external devices such as printers, scanners, or USB drives before starting the process.
How to Install Windows 10
Installing Windows 10 is easy and straightforward. Here's how to do it step-by-step:
- Make Sure You're Connected to the Internet: A reliable internet connection is necessary to download the setup files and updates for Windows 10.
- Download the Windows 10 Setup Files: You can download the setup files directly from Microsoft's website or use the Media Creation Tool to create a bootable USB drive or DVD.
- Boot from the Installation Media: If you're using a USB drive or DVD, insert it into your computer and boot from the device. If you downloaded the setup files, simply double-click the file to begin the installation process.
- Choose Your Settings: During the installation process, you'll need to choose your language, time zone, and other settings.
- Enter Your Product Key: If you're upgrading from a previous version of Windows, you'll be prompted to enter your product key during installation.
- Agree to the License Terms: Make sure you read and agree to the license terms and conditions before proceeding.
- Choose Your Installation Type: Windows 10 offers two installation types: upgrade and clean install. If you're upgrading from a previous version of Windows, choose the upgrade option to keep your files and settings. If you're installing Windows 10 on a new computer or want to start fresh, choose the clean install option.
- Wait for Installation to Complete: The installation process may take some time, depending on the speed of your computer and the installation type you've chosen. Once the installation is complete, your computer should restart automatically and you'll be ready to go!
Conclusion
Upgrading to Windows 10 is a great choice for anyone who wants to take their computing experience to the next level. With improved performance, enhanced security, and a host of new features, it's the perfect choice for anyone looking to improve their productivity and get more out of their computer. Remember to follow the preparation and installation steps outlined above to ensure a smooth and successful upgrade. Enjoy your new operating system!
If you are looking for Reinstall to Windows 10 you've came to the right page. We have 3 Images about Reinstall to Windows 10 like Install Windows 10 step-by-step 【 With Pictures 】 Install Windows FREE, Install Windows 10 on a New Hard Drive from DVD with Pictures and also Install Windows 10 on a New Hard Drive from DVD with Pictures. Here you go:
Install Windows 10 Step-by-step 【 With Pictures 】 Install Windows FREE
 www.crazyshortcut.com
www.crazyshortcut.com
Install Windows 10 On A New Hard Drive From DVD With Pictures
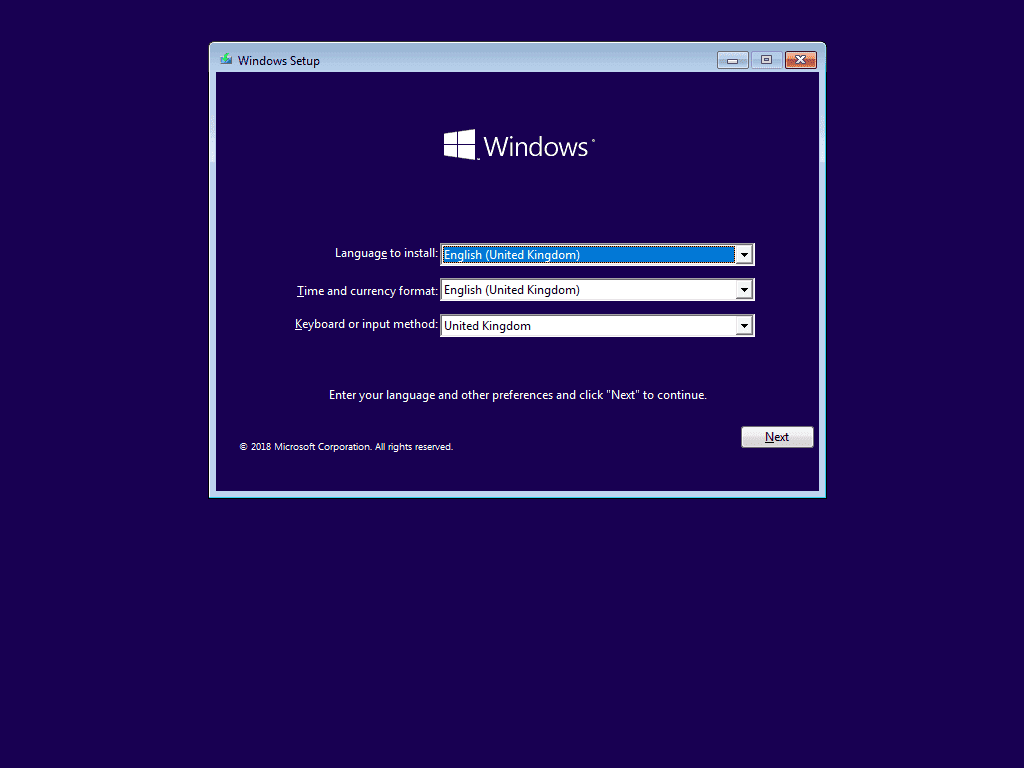 www.itechguides.com
www.itechguides.com
windows install installation language step screenshots select screen drive hard keyboard then next
Install windows 10 on a new hard drive from dvd with pictures. Reinstall to windows 10. Windows reinstall install drive hard setup want windows10 then if custom step advanced select format guide only contents next erase
Related post:
👉 How To Install Python Yum
👉 How To Install Qualcomm Atheros
👉 How To Install Windows 10 By Usb
👉 How To Install Php Windows
👉 How To Install Python By Cmd
👉 How To Install Python From Powershell
👉 How To Install Pip Ansible
👉 How To Install Xampp
👉 How To Install Pip On Windows
👉 How To Install Python Library Locally
👉 How To Install Python-graphviz In Anaconda
👉 How To Install Ubuntu 22.04
👉 How To Install Php Script In Cpanel
👉 How To Install Pip Bash
👉 How To Install Pip Package
👉 How To Pip Install Jupyterlab
👉 How To Install Php Mac
👉 How To Install Python 3 On An Environment
👉 How To Install Pip Speech Recognition
👉 How To Install Zabbix
👉 How To Install Php Gd
👉 How To Install Php Composer
👉 How To Install Python Xlwings
👉 How To Add Php In Js File
👉 How To Install Pip Command
👉 How To Install Zsh
Belum ada Komentar untuk "How To Install Windows 10 Step By Step"
Posting Komentar